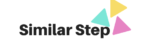Zoom is a video and audio conferencing service online. It is easy to use to keep in touch with friends, talk with family members or for business purposes.
How you can have a conference call with multiple people. They could be your friends, family members, colleagues, business partners and with people all over the world.
You see them through the cam, you hear them, you mute some you do not like and unmute when you are comfortable with others. You are able to talk to people all over the world from your smartphone, your tablet, your laptop or desktop.
Our focus will be on 2 areas:
A– How to host a conference call. You are in charge. You can invite people simply by sending the link to the people you like to join the call.
B– How to join someone who has invited you.

-
Save
Let us get started step by step
1- Search on Google for Zoom US. Then you can sign up for free
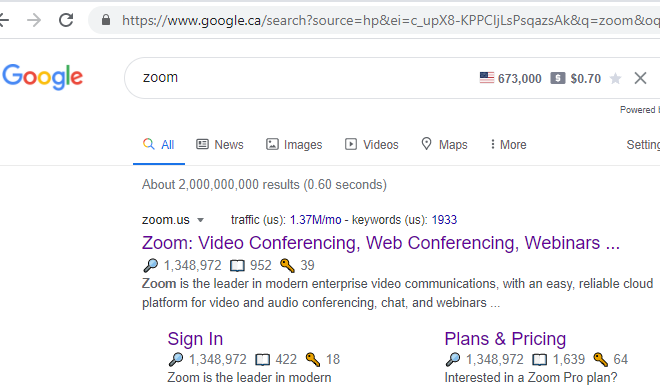
-
Save
There are several plans you can choose. But we will focus on a Free plan. Go to plan and pricing and choose a plan. Choose Free version that host 100 people
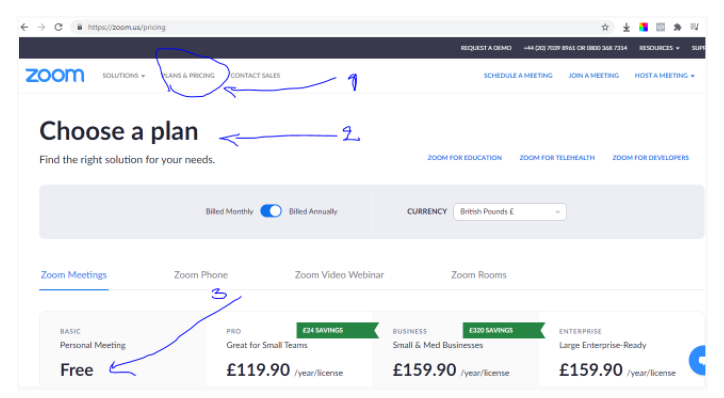
-
Save
2- In this free version, you have many benefits:
A– You can have conference call with 100 people at the same time
B– The call can last for 40 minutes
C-If you have call with 1 person, it will go on for long time
D– It is free for life. You do not have to pay anything
So, you can call your parents, friends, family members, your business partners ect. You can invite them all and have a great time together until 40 minutes.
After these 40 minutes, you can invite them to have a call for another 40 minutes.
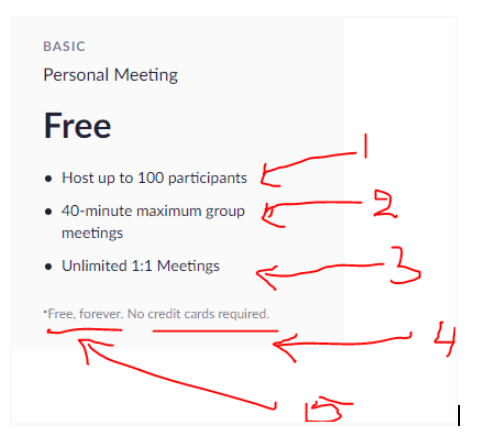
-
Save
3-Click on sign up. It is free.
A– Click on the button Sign Up. It is Free
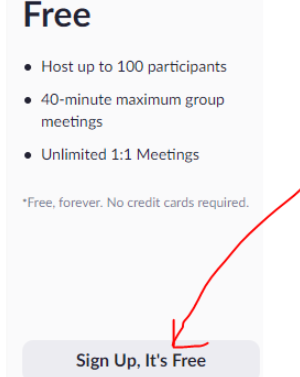
-
Save
B– Fill in your date of birth. If your are under 18 years old, you will see this screen. This is to verify whether you are allowed or notWhether you meet their terms.
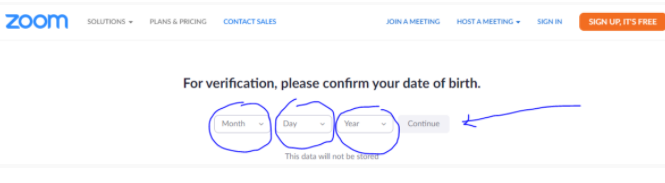
-
Save
4- Ensure that your age is eligible to use Zoom.
Fill in your date of birth. If your age is eligible, you will see that the button Continue becomes blue
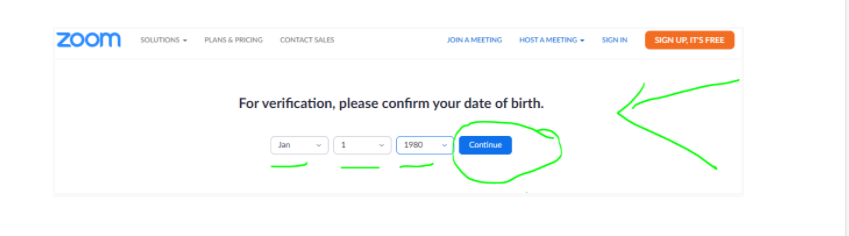
-
Save
5-When you press Continue, you will see a Sign Up page.
A– You can use many ways to sign up like signing up through your Facebook profile or Google profile or with your own email address.
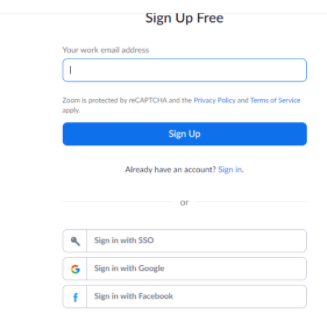
-
Save
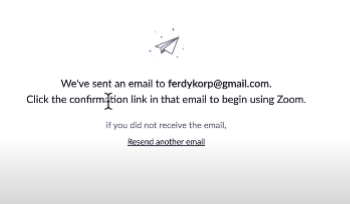
-
Save
B– Then you will see this page where you get informed that they sent an email to your email address that you used to sign up like here;
6- Go to your email and activate your Zoom account
A– You can see that you have received an email from Zoom
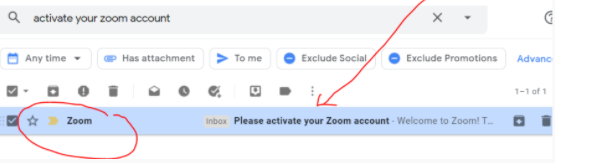
-
Save
B– You can now activate your Zoom account at the same time as here
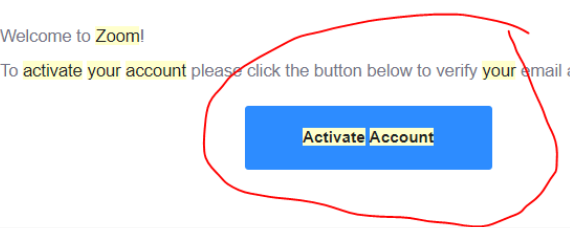
-
Save
7- You will see Welcome to Zoom.
Press the button Next of click on My Account
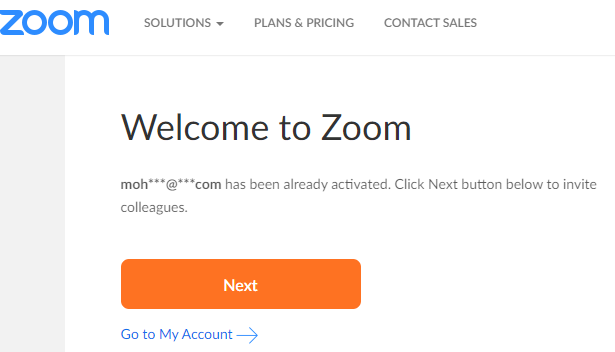
-
Save
8- Now you can invite anybody you want
A– You can invite people by putting their email address and confirming that you are not a robot. You may skip this stage by clicking on Skip button
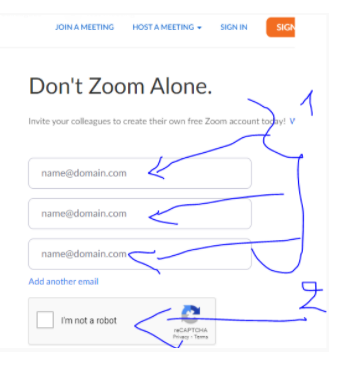
-
Save
B– You can then start a test meeting or click on Go to My Account
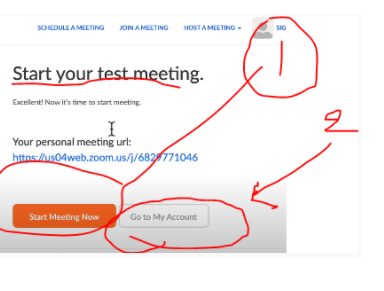
-
Save
9-This is how your profile looks.
A– If you want, you can upload your profile picture from your computer
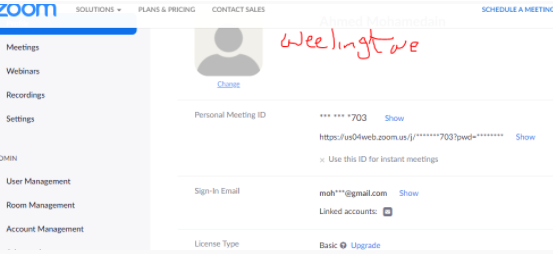
-
Save
B– You can click on upload, then select your picture from your computer. After that you can crop the picture like in 2 below to show your face, thumbs, or the background. Then click on Save button
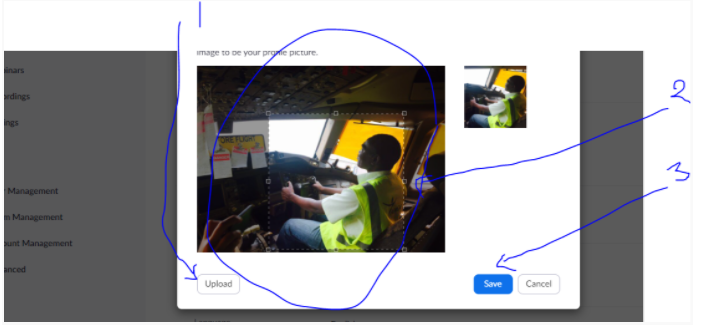
-
Save
10- Host a meeting or a conference live with your friends
Go to Host a Meeting. Then you have 3 options: With Video On, With Video Off, Share Screen only. You can click on With Video on

-
Save
11-Download and Open
Click on Open Zoom Meetings. Then you are in. If it does not work, click on Download as in number 3 beow.
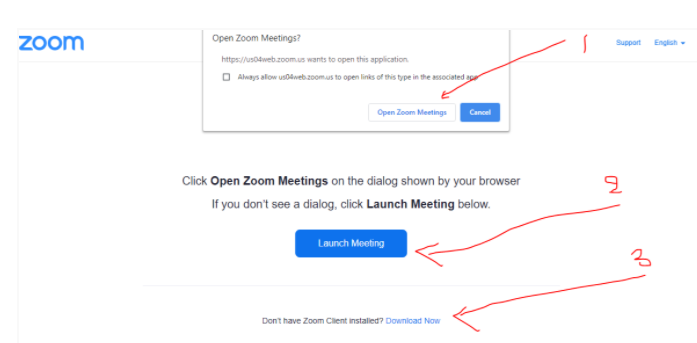
-
Save
12-After Download and Launch
A– You will get this screen that you can see yourself as in number 1. You can also test the Speaker and the microphone like in number 2. If they function, you will hear sound meaning that audio is working. You can talk or say hello, you can hear yourself. So it is working.
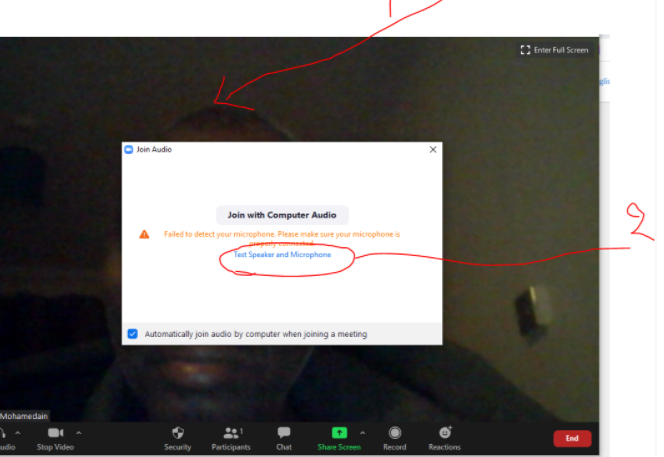
-
Save
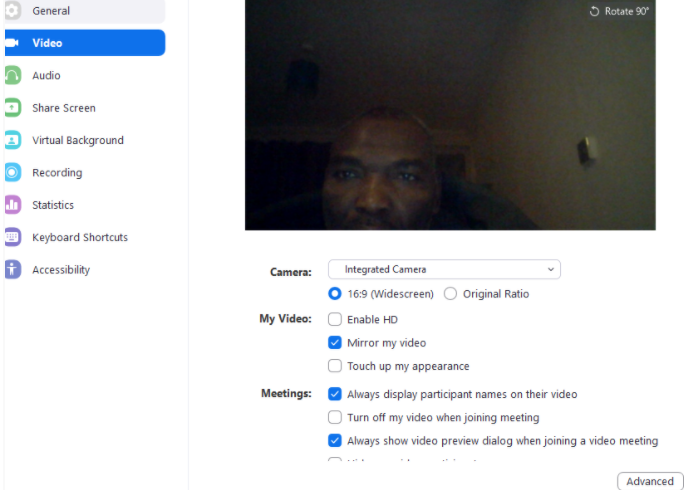
-
Save
B– Here you can adjust settings that suit you like audio, HD video, mirror yourself. You can close the video Icon, so no one will see you
13-Sharing the screen with the people
You can also share your screen on Google Chrome, Ipad, IPhone, desktop etc. I can go to Google and there I can write and show the participants what to do like telling them to Subscribe to my Channel or showing them the steps etc
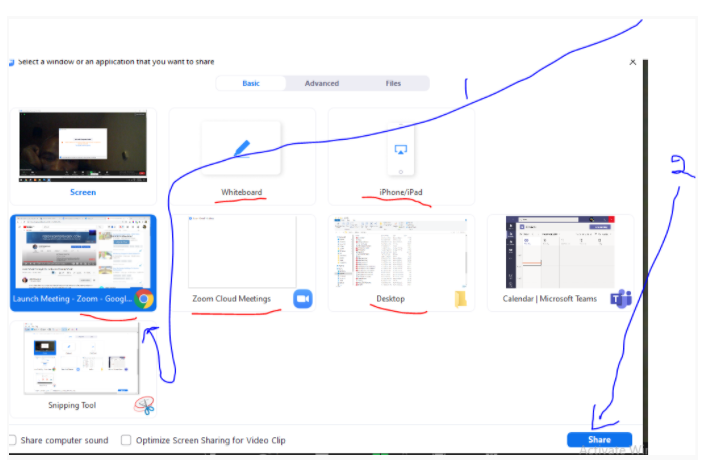
-
Save
14-Inviting people
Click on the as in 1and add invite people through their yahoo, gmail default email address . You can also copy your Zoom URL link and go to YouTube , click on create a post and post your Zoom URL link inviting people to the conference. I can say hang out with me, then paste the link like this for example www.zoom.us/hang_out
You can go to my Whatsup group, Pinterest group, Facebook group or any other group and paste your link.
Every person you invited and accepted your invitation will be lined up as in number 2. You can also copy your
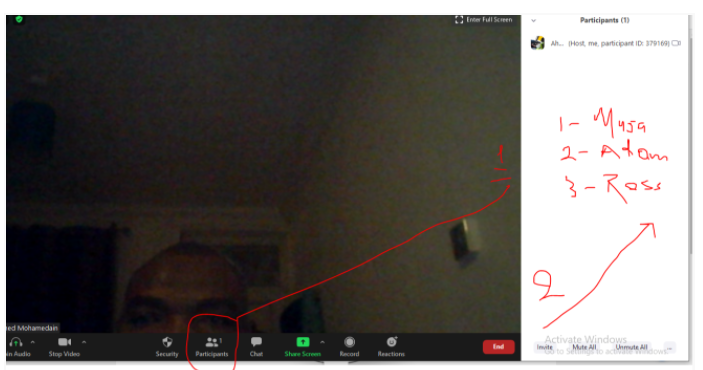
-
Save
We can talk with everyone privately or publicly. We can share the screen to show stuff. If someone is talking too much or has a background noise disturbing other people, we can go to that person and mute her/him, or stop his video. I can unmute him and ask to start the video again.
You can mute all participants when they join. You can manually unmute them
15- End the meeting as a host
You can end the meeting or conference just by pressing the red button End as below

-
Save
16- Joining the meeting of someone
Whether you are joining as in number 3 or hosting as in number 2, you need first to sign in as in number 1. You can also schedule a meeting (see below)
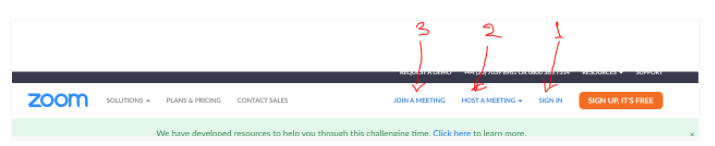
-
Save
17-Invitation from someone
If someone invited us to join their conference, we can accept by typing the Meeting ID as in 1 clicking the button Join or click on the Personal Link to the meeting
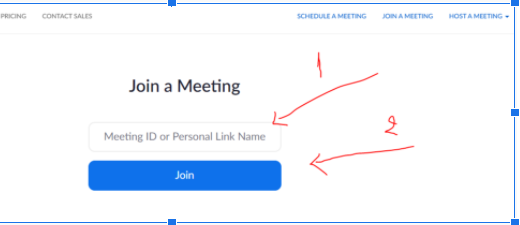
-
Save
18- Finally some features you notice
When you are in group conversation; call or conference, the person who is talking has yellow borders.
This is the basics of how to use Zoom both as a host or someone who joins the call. Now you can host and join online conferences with your friends, family members, business partners or infact with the whole world.
Feel free to comment, ask questions and share this article with your friends.